Lightroom hat gerade seine neue KI-gestützte Funktion eingeführt, die Rauschen aus Ihren vorhandenen RAW-Bildern mit unglaublichen Ergebnissen entfernt! Schauen Sie sich meine Rezension unten an. Ich habe die Vorher-Nachher-Bilder unten hinzugefügt.
Hier ist eine Schritt-für-Schritt-Anleitung:

So entfernen Sie Rauschen aus Bildern mit dem KI-gestützten Denoise von Lightroom Classic v12.3
Öffnen Sie die RAW-Version Ihres Fotos. Wählen Sie im Menü „Foto“ > „Verbessern“ oder wählen Sie „Rauschen entfernen“ im Bedienfeld „Entwickeln/Detail„.
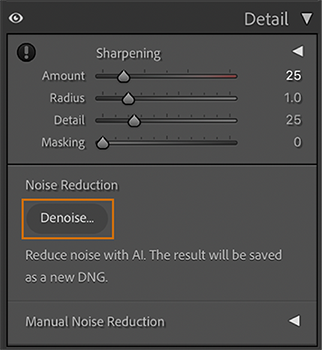
Wählen Sie im Detailbedienfeld die Option Rauschunterdrückung aus, um das Rauschen zu reduzieren.
Wählen Sie Rauschen entrauschen , um Ihr Bild zu verbessern.
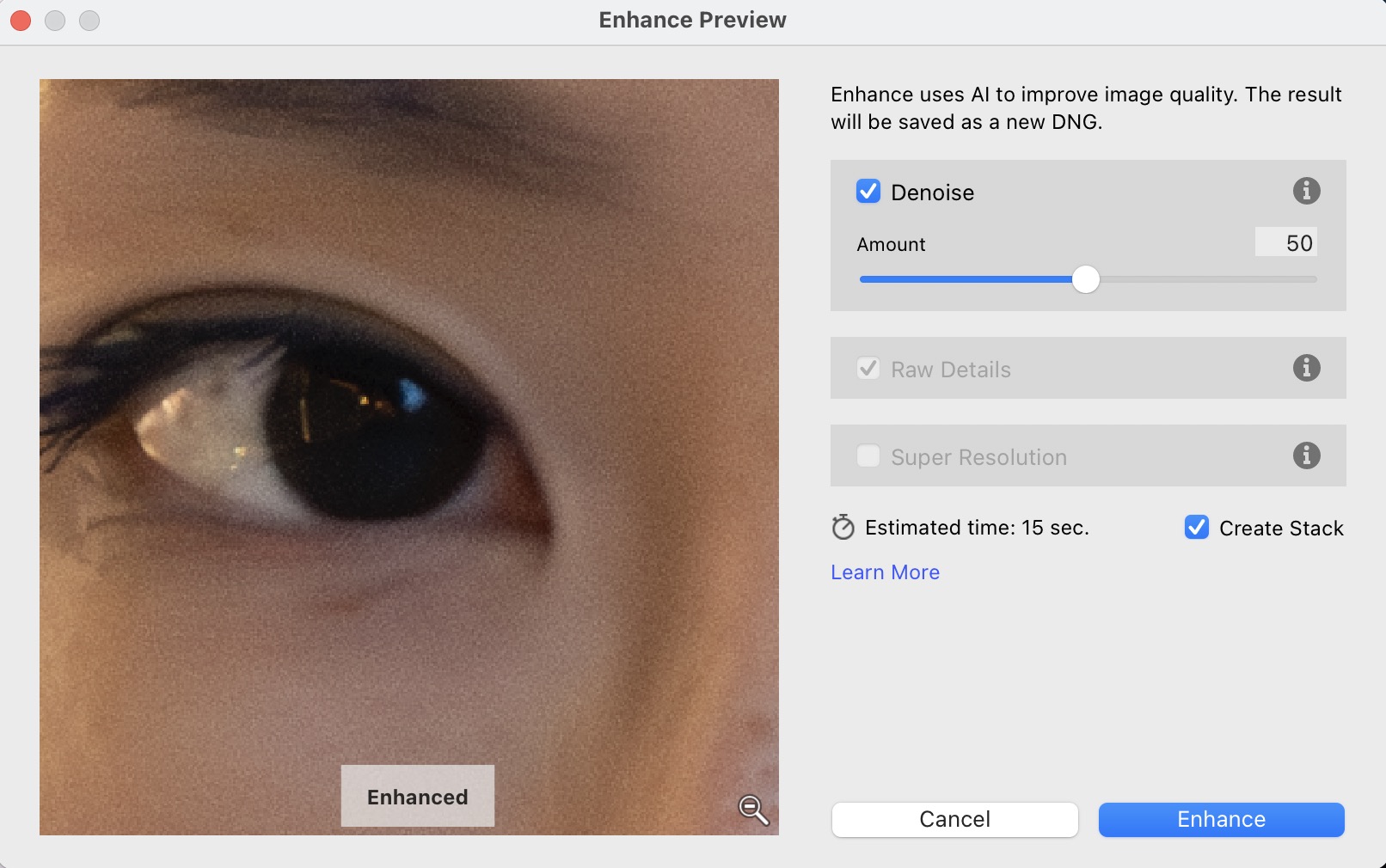
Wenn Sie die Alt– oder Wahltaste gedrückt halten, während Sie im Detailbedienfeld die Option Rauschen entrauschen auswählen, wird die Intensität des Schiebereglers auf den zuletzt eingestellten Betragswert eingestellt.
Sie können den Vorschaubereich gedrückt halten, um die am Bild vorgenommenen Änderungen anzuzeigen.
Klicken Sie auf Verbessern , um das Bild als neue DNG-Datei zu verarbeiten.
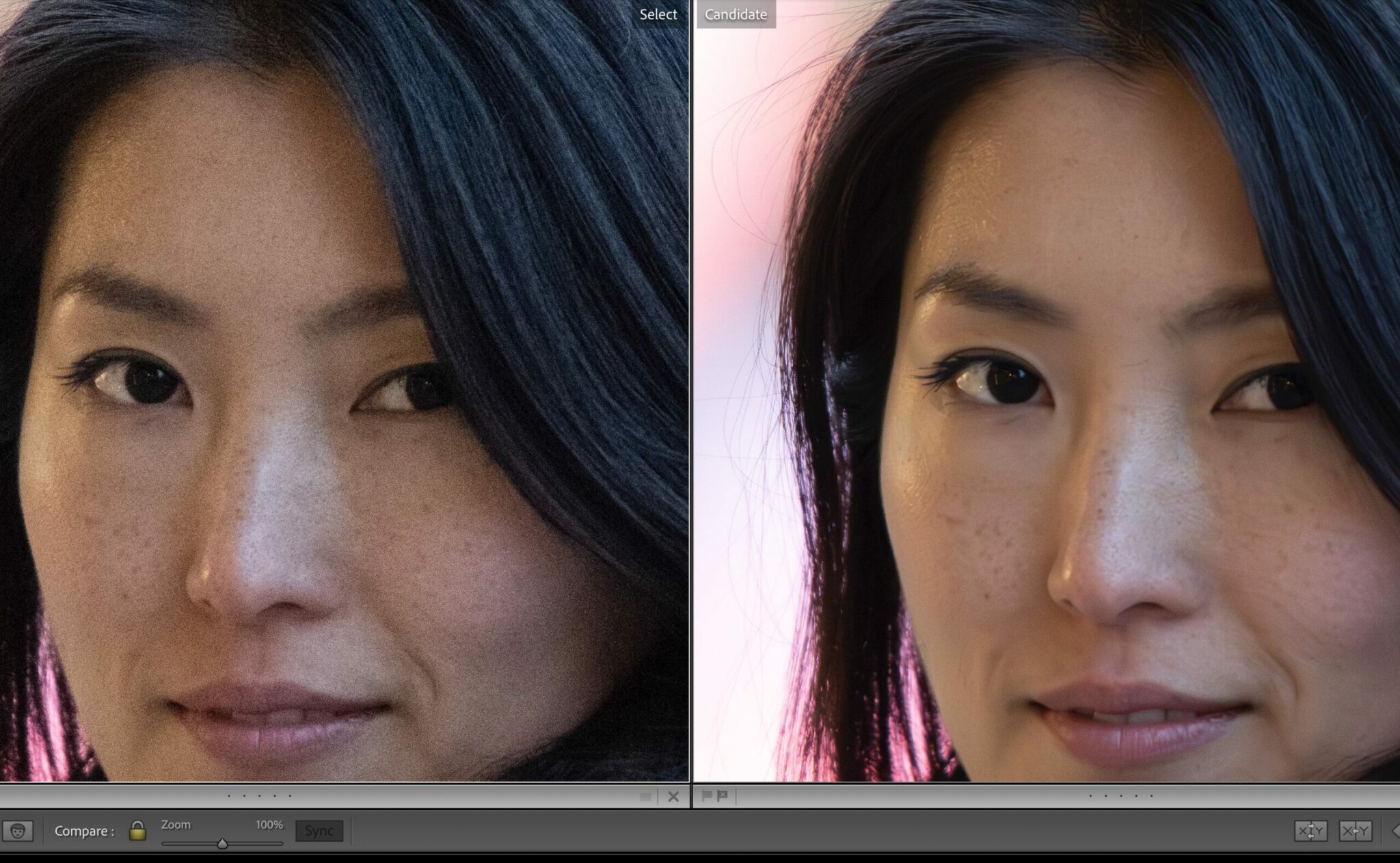
Das erweiterte Bild wird als neue DNG-Datei mit dem Dateinamen in folgendem Format gespeichert: Ursprünglicher Dateiname-Enhance-NR.DNG <> und wird neben dem Quellbild platziert.
Wenn Sie alle wichtigen Funktionen von Lightroom persönlich kennenlernen möchten, schauen Sie sich unseren Lightroom-Ganztageskurs an oder buchen Sie einen Privatkurs bei uns. Wir behandeln alles, was Sie wissen müssen, sowie unsere empfohlenen Workflow- und Dateihandhabungsstrategien.










