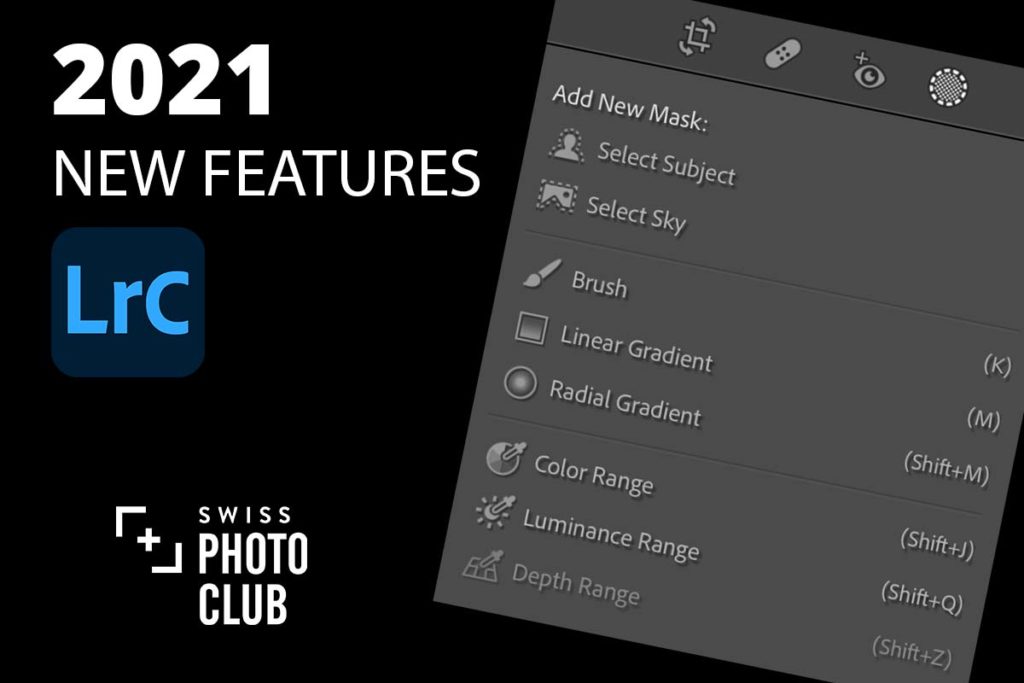Adobe a ajouté des fonctionnalités étonnantes au cours de la dernière année à Lightroom et Photoshop, ce qui devrait rendre votre flux de travail plus facile et plus efficace. Dans ce court article, je vais rapidement résumer les nouvelles fonctionnalités de Lightroom que j’ai trouvées les plus utiles et partager quelques exemples avec vous.
Veillez à mettre à jour Lightroom et Photoshop vers la dernière version à l’aide de votre application Creative Cloud pour voir toutes ces nouvelles fonctionnalités.
Nous avons bien sûr mis à jour le programme du cours Lightroom Classic et du cours Photoshop avec ces nouvelles fonctionnalités. J’ai également ajouté un atelier pratique (rejoignez-nous en personne ou par zoom) pour passer en revue ces fonctionnalités si vous connaissez déjà Lightroom. Consultez-les si vous souhaitez apprendre de nos enseignants expérimentés et obtenir des commentaires immédiats de leur part lorsque vous travaillez sur vos photos.
Si vous n’avez pas encore Lightroom, vous pouvez l’acheter avec Photoshop (sélectionnez forfait photographie) dans la boutique suisse Adobe.
Étalonnage des couleurs (octobre 2020, v10)
Ce nouveau panneau a remplacé le panneau « Virage partiel » par des « chromatiques » beaucoup plus puissantes.
L’étalonnage des couleurs est utilisé pour créer des ambiances spécifiques dans vos photos. Cela nécessite une compréhension de la roue chromatique et des règles d’harmonie des couleurs.
Vous pouvez ajouter des teintes bleues pour rendre une image froide, ou essayer le jaune et l’orange pour la rendre chaude. Vous souvenez-vous des scènes du Nord dans Game of Thrones qui semblaient toutes bleues ? Ou une scène joyeuse / douce et teintée de rose? C’est fait exprès pour profiter des effets psychologiques que les couleurs créent. Sur cette page,vous pouvez voir comment certains films célèbres ont utilisé l’étalonnage des couleurs.
Nous couvrons la théorie des couleurs et comment l’utiliser en photographie dans notre cours intermédiaire du soir.
Comment utiliser :
- Décidez de l’ambiance que vous souhaitez créer
- Sélectionnez les ombres / tons moyens ou les tons clairs pour commencer
- Utilisez la roue chromatique correspondante pour appliquer la couleur de votre choix
- Faites de même pour les tons moyens et les hautes lumières
- Ajustez les curseurs de fusion et d’équilibrage pour affiner l’application de ces couleurs
Voici un exemple d’un précédent voyage à Istanbul où j’ai utilisé des couleurs complémentaires pour améliorer le contraste:


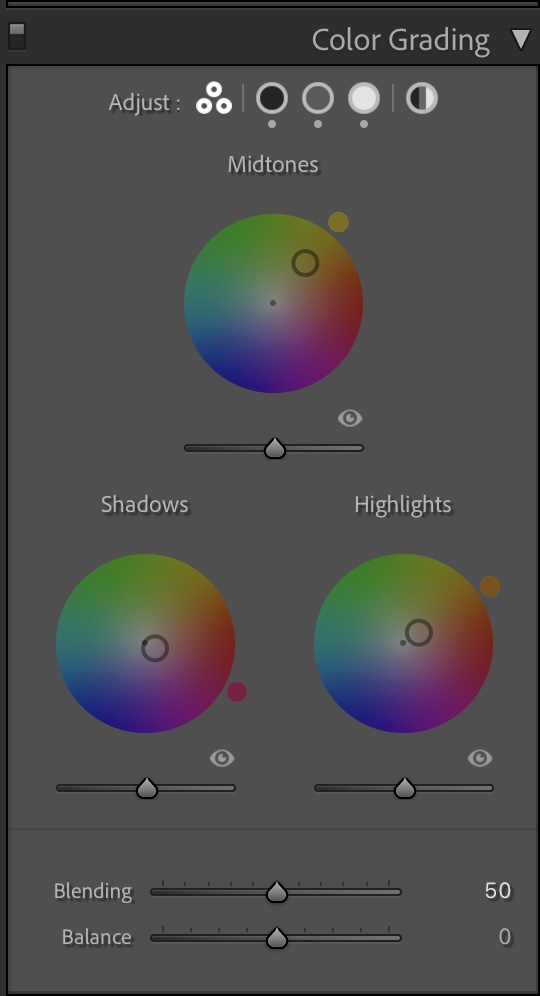
Super Résolution (v10.3 – Juin 2021)
C’est de la pure magie vaudou ! Lightroom peut désormais améliorer la résolution de vos photos de 4 fois sans aucun compromis visible. C’est parfait si vous avez dû recadrer votre photo de manière agressive et que vous souhaitez toujours l’imprimer dans un grand format. Le résultat final est assez similaire à l’original.
C’est super simple à utiliser: module de développement, clic droit, améliorer. Voici un exemple :



Sélection automatique du sujet / ciel (v11 – Oct 2021)
Cette nouvelle fonctionnalité impressionnante a récemment été importée de Photoshop : cliquez sur un bouton et Lightroom sélectionne votre sujet. Cliquez sur un autre bouton et le ciel est sélectionné. S’il y a quelque chose à soustraire ou à ajouter à votre sélection, vous pouvez utiliser les outils de sélection précédents. Ensuite, vous pouvez immédiatement commencer à appliquer des ajustements à votre image.
Voici un exemple de sélection de sujet sur une photo prise lors d’un de mes cours de photographie de portrait :


Dans la deuxième image, j’ai utilisé la sélection du sujet deux fois: d’abord pour augmenter l’exposition et le contraste sur le sujet, puis j’ai inversé la sélection du sujet pour assombrir l’arrière-plan et ajouter un peu de bleu en utilisant la balance des blancs.
Voici un exemple de sélection du ciel sur une photo prise depuis une montgolfière lors de notre voyage en Cappadoce:
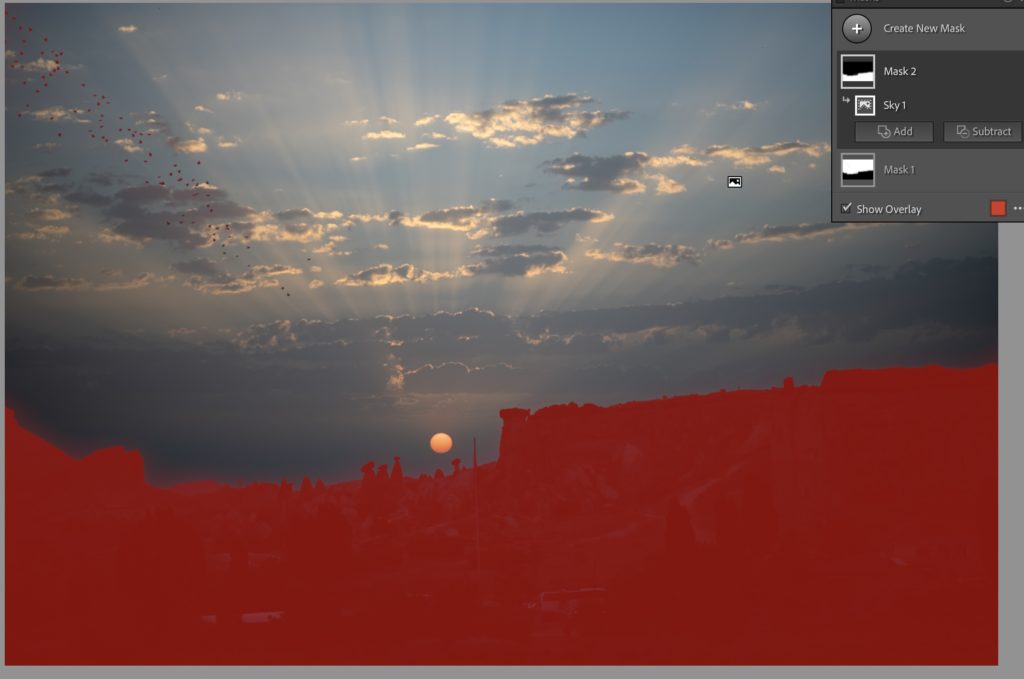
Avant / Après:


Masquage amélioré (v11 – Oct 2021)
Accédez à tous les réglages locaux (y compris les sélections automatiques de sujet ou de ciel) à partir d’un seul bouton :

Ne soyez pas confus par le mot « masquage » (tiré de Photoshop). Cela signifie simplement appliquer vos ajustements à une partie spécifique de votre photo. Vous pouvez définir cette zone à l’aide des options suivantes :
- Sélection automatique du sujet ou du ciel
- Pinceau, dégradé radial et linéaire : Identique à la version précédente
- Gamme de couleurs : Appliquer des modifications à une couleur spécifique
- Plage de luminance : Appliquer des modifications à une luminance spécifique
- Plage de profondeur : Uniquement si votre photo inclut des données de profondeur, ce qui n’est actuellement possible qu’avec le mode portrait du récent iPhone.
La meilleure partie de ces nouvelles fonctionnalités est que vous pouvez empiler différentes méthodes de sélection. Par exemple, commencez par un sujet automatique, puis ajoutez-en d’autres avec un pinceau.
Voici un exemple tiré d’une précédente Excursions Photo à Zermatt:


J’ai d’abord utilisé la sélection automatique du ciel, qui sélectionnait le Cervin comme faisant partie du ciel. Ensuite, j’ai utilisé l’outil Pinceau pour exclure le Cervin et appliqué des ajustements d’exposition, de balance des blancs et de saturation.
J’espère que vous apprécierez ces nouvelles fonctionnalités autant que moi. Si vous souhaitez en savoir plus sur Lightroom, rejoignez l’un de nos prochains cours.
Cours Lightroom par Swiss Photo Club:
Format & Prix:
Apprenez ce logiciel incroyable en un seul cours de 7 heures, généralement le samedi ou le dimanche. Prix: CHF 390.-
Voir les dates à venir en Suisse Romande ou Suisse Allemande. J’ai également ajouté un atelier de pratique de 2h (en personne à Genève ou sur zoom) pour ceux qui veulent simplement pratiquer ces nouvelles fonctionnalités.
Contenu du cours:
- Structure de fichiers / dossiers recommandée pour enregistrer vos photos
- Utilisation de lecteurs externes: Quand utiliser, quels modèles nous recommandons
- Stratégie de sauvegarde recommandée pour ne jamais perdre vos fichiers
- Fonctionnement du système de catalogue dans Lightroom
- Lightroom Classic vs Lightroom vs Photoshop : quand utiliser quel logiciel
- Comment importer vos photos et les enregistrer dans des dossiers corrects
- Comment sélectionner vos favoris à l’aide de drapeaux et système de notation
- Application de mots-clés, utilisation de filtres
- Comment utiliser au mieux les collections
- Module de développement: Comment améliorer vos photos avec des ajustements globaux et locaux
- Utilisation de Lightroom avec Photoshop
- Effets finaux (étalonnage des couleurs, vignette, etc.)
- Exportation de photos avec les paramètres corrects